
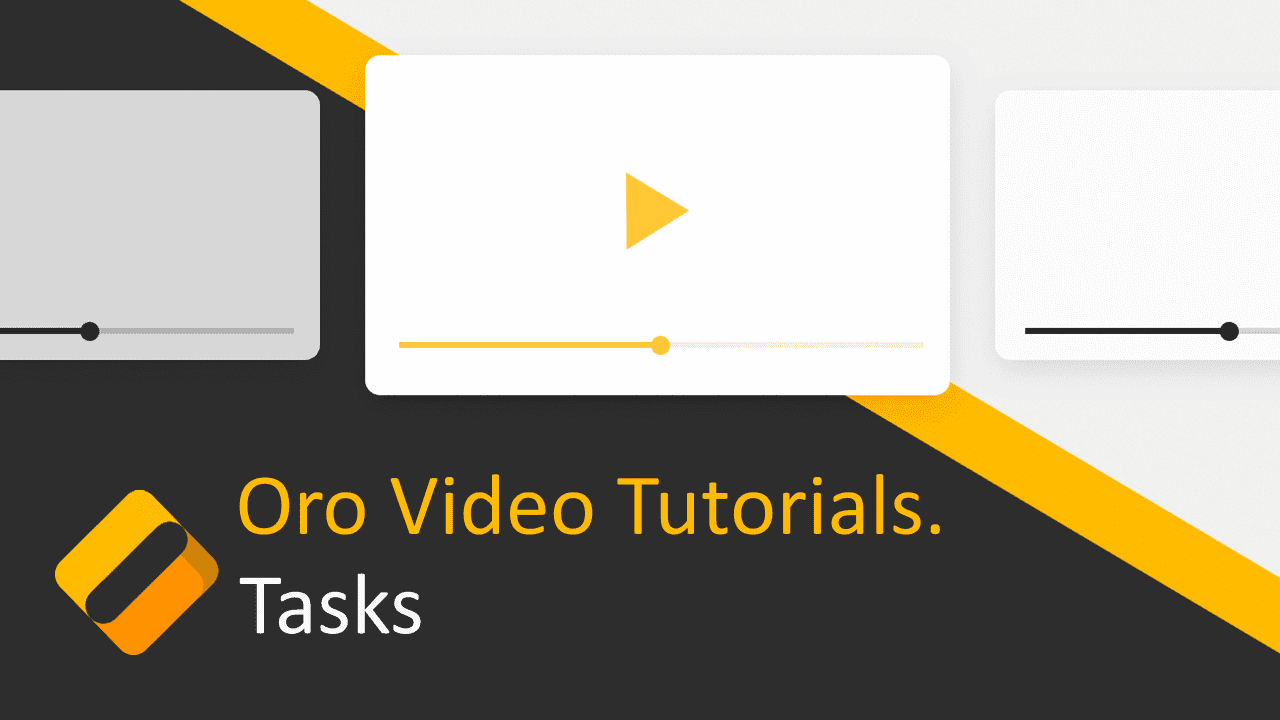
Today we’ll be demonstrating how to create and manage tasks using OroCRM.
OroCRM’s tasks activity allows users to create and assign tasks to yourself or another user. Tasks can be used to schedule and track your actions and activities. You can set a reminder for a task to remind yourself or others that certain action must be performed or information must be provided. An example would be that you need to check in with a client when he returns from vacation in order to schedule a follow up call.
Tasks have a status which to track its progress. Task may be marked as open, in progress or closed depending on the specific workflow used. These statuses or workflows are customizable to fit any business requirements. Tasks can be added to nearly any record type as activities, and can be enabled in the entity manager.
There are several ways to view and manage tasks. Users can:
- Navigate to the activities menu in the main menu and select tasks.
- Navigate to your user name at the top right hand corner of the screen and click “My Tasks”
- Create tasks directly from the view page of any record with tasks enabled
- View and Manage tasks using the sidebar widget
- And finally in OroCRM version 2.0 you can manage tasks directly in the activity stream of a record’s page view.
I can demonstrate these options by navigating to the Activities menu and using the drop down to select the tasks option.
The task grid displays showing a list of tasks with varying priority and statuses.
To Manually add a task, click on the Create Task button on the tasks grid
- A blank task form displays pre populated with the current user in the assigned to field but you can change this value to assign this task to another OroCRM user.
- Enter in the subject and task description.
- Define a due date for the task if required.
- Define the task priority. This lets the assigned system user know how important the issue is. Available options available are Low, Normal, High – High priority issues for example, could be issues that are affecting multiple users and are important to resolve quickly. By default, this field is set to “normal” priority.
- The task status by default is set to open when the task is created.
- Use the Add button to set a reminder for the task. This allows the assigned to user to be reminded by either emails or flash messages – and how long before the defined due date that the reminder is sent. Reminders can only be sent if a due date is defined.
- Click the Add Task button in the lower right hand corner of the task form. This task activity is now displayed under activity section for the contact or the account record.
Now we’ll demonstrate several ways to manage tasks.
- First, users can view and load tasks through the side bar. From the sidebar, click on the tasks widget and click on any task to load the task view page. You can also quickly delete the tasks widget from the sidebar by clicking the trash can icon in the tip right hand corner of the task list.
- Next, users can use the quick action buttons on the far right by hovering over the ellipse and using the available options to view, edit or delete the task directly from the grid.
- Next, you can click on any task in the grid to load the view page. Once loaded – there are several actions users can take with each task.
- Users can share the request with another OroCRM user.
- Start Progress on the Task.
- Close the task.
- Add context if necessary. Context establishes the relationship between the task and any accounts or contacts who need association with the task. For example: you are creating an event after having a conversation with your customer (Business Customer) about a new Opportunity — it makes sense that both of these records are added as context for your event. This way, the event will show up in the activity stream of all associated records, providing a 360 degree view of all associated records on each account or customer listed in context.
- Edit the task to update the subject, description or priority of the task. You can assign the task to another user, or set reminders.
- Delete the task.
- Send email regarding the task.
- And finally, in OroCRM version 2.0 you can manage tasks directly from the view page of any record. We can demonstrate this by navigating to a contact view page. We can demonstrate this by navigating to the customer contact grid to display a customer view page with tasks listed in the activity stream.
- Click the activity link to show a list of recent activities.
- For more information on any record, click the plus symbol on the left of the task to expand the view. For tasks listed in the activity stream you can click on the task status on the right to expand the record.
- Hover over the ellipse in the far right hand corner of the activity entry to show the quick action action menu where users can:
- Add Context
- View the task
- Update the task
- Delete the task
- Start Progress on the task
- Close the task.
Thanks for watching.